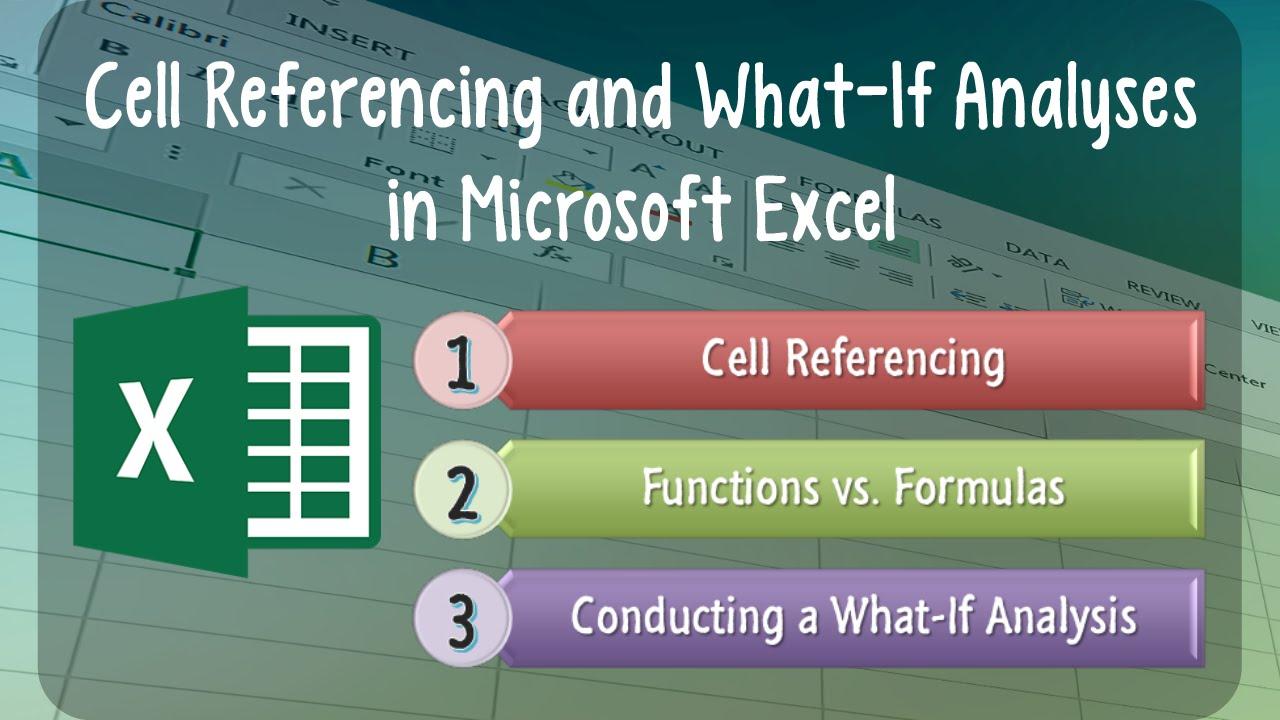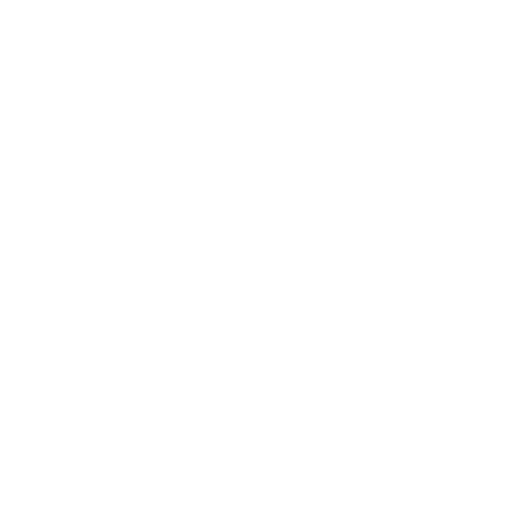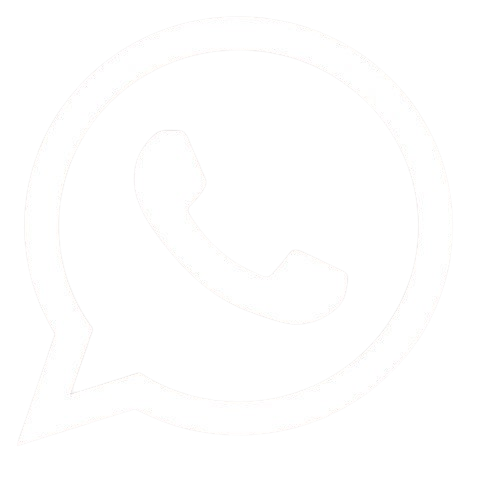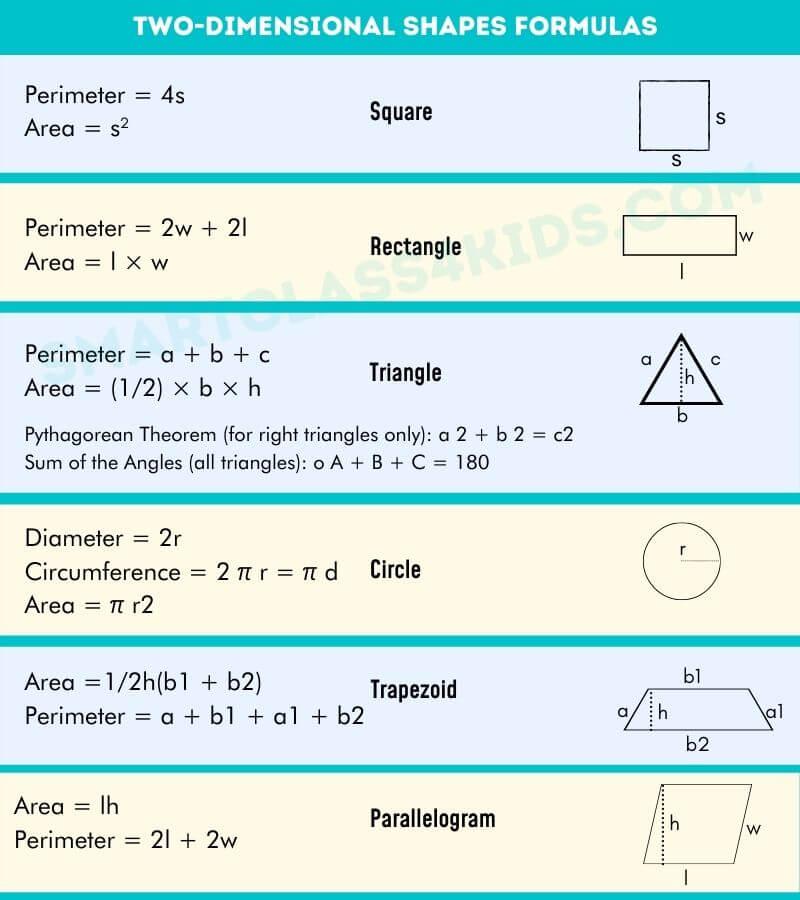
What will I learn?
Mastering Excel: A Comprehensive Course on Formulas & Conditionals
Microsoft Excel is an integral tool for businesses worldwide, and mastering its functionalities can make a massive difference in your productivity. Our extensive course on Formulas and Conditionals in Excel seeks to shed light on this fundamental aspect of this powerful software. So whether you’re a seasoned Excel user or a beginner seeking to increase your skill set, this course is for you.
Why Formulas and Conditionals Are Crucial in Excel
- They automate processes, saving you time and effort.
- Formulas allow for complex calculations, enhancing the software’s versatility.
- They can help to improve the readability of your data by formatting it to your needs using conditionals.
Understanding Excel Formulas
Formulas allow you to make complex calculations accurately and efficiently by using predefined mathematical operations. In Excel, you can use formulas for tasks as simple as adding two numbers and as complex as performing financial or statistical analysis.
| Mathematical Operator | Excel Formula |
| Addition (+) | =A1+B1 |
| Subtraction (-) | =A1-B1 |
| Multiplication (*) | =A1*B1 |
| Division (/) | =A1/B1 |
Frequently Used Excel Formulas
- SUM: =SUM(A1:A5). This formula will give the total of values from cells A1 through A5.
- AVERAGE: =AVERAGE(A1:A5). This formula will give the average of values from cells A1 through A5.
- COUNT: =COUNT(A1:A5). This formula counts the number of cells in a range that contain numerical values.
- MAX: =MAX(A1:A5). This formula will return the highest value in the range from cells A1 through A5.
- MIN: =MIN(A1:A5). This formula will return the lowest value in the range from cells A1 through A5.
Decoding Excel Conditionals
Conditional formulas in Excel are used to make decisions based on the conditions set. The result will vary depending on whether these conditions are met or not. Tools for using conditionals in Excel include “IF”, “AND”, “OR”, and “NOT” formulas.
Frequently Used Excel Conditionals
- IF: =IF(A1>10, “Greater than 10”, “Less than or equal to 10”). This checks if the value in cell A1 is greater than 10. If true, the result is “Greater than 10”. If not, the result is “Less than or equal to 10”.
- AND: =AND(A1>10, B1<20). This returns TRUE if both conditions are met and FALSE if not.
- OR: =OR(A1>10, B1<20). This returns TRUE if either of the conditions is met and FALSE if both conditions are not met.
- NOT: =NOT(TRUE). The NOT function changes TRUE to FALSE and vice versa.
Conclusion
Mastering the use of formulas and conditionals in Excel is a vital skill for anyone looking to work with data. Whether you’re analysing business metrics, managing budgets, or just organising your day, knowing how to utilise these tools will unlock new efficiencies and insights. So put in the practise, dive into the formulas, and watch as your data begins to offer up new and revealing insights.